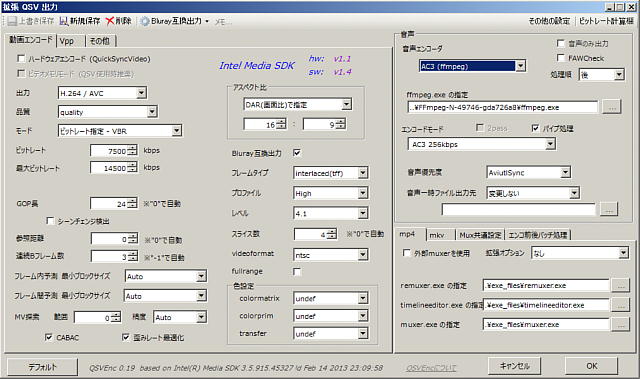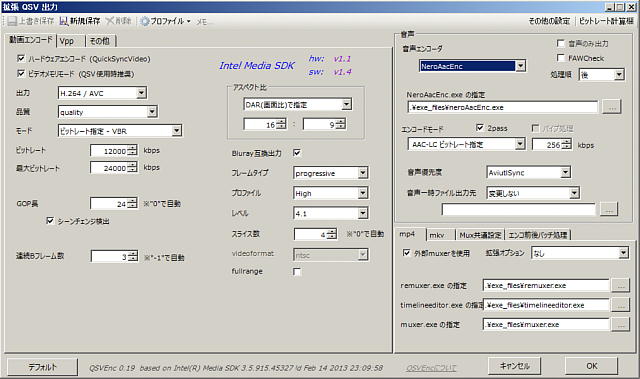Bru-ray Video 編集作業の流れ
(2013年02月17日追加)
[目次]
ハイビジョンも扱ってみたくなりました
デジタル放送の時代になっても,ハイビジョンでのキャプチャに拘らず,720×480 でキャプチャしてMPEG-2 で保存するのが一番いい,というのが
「デジタルテレビ放送時代の受信・再生・キャプチャ(2010年編)」
の結論だった。
そのことは今でもそのとおりだと思っているが,
「動画編集に使うパソコン(2012年5月編)」
で書いたとおり,それなりに現代スペックのマシンにすると,たまにはハイビジョンを扱うのも悪くない。
また,デジタルビデオカメラでの撮影もハイビジョンでするようになってきたので,それをDVDに落としてしまうのももったいない。
そこで,ハイビジョン映像として遺す方法についても自分用のメモとしてここに書いておくことにした。
前提としている環境については,上記「動画編集に使うパソコン(2012年5月編)」の中の「2012年5月マシンのスペック」を参照のこと。
キャプチャからBlu-rayにするまでの流れ
キャプチャ・変換・オーサリング
ハイビジョン放送をキャプチャしてBlu-rayにするには,今のところ,次のような流れでいくのがスムーズかつ効率的なようだ。
(もっと手軽な方法は,もちろん,Blu-rayレコーダを使って作成することであるが,それによってできたBlu-rayには制約が大きいため,長期保存には向かない。将来Blu-rayがなくなりそうになった時に別の媒体に移し替えることが可能にしておくには,コピーが自由な形で保存することが必要で,そのためにはこの程度には手間をかける必要がある。)
- AVI ファイルとしてキャプチャする
アマレコTV を使って AVI ファイルとしてキャプチャする。
→
詳細
- H.264/MPEG-4 AVC 形式のファイルに変換する
AviUtl を使うのが軽くて速い。プラグインとしては QSVEnc を利用するのが最も簡便のようだ。
ただし,オーサリングと同時に変換してしまうという方法もある。
→
詳細
- Blu-ray にオーサリングする
再生互換性が大事なので,この部分については市販ソフトを使うのが安心だ。TMPGEnc Authoring Works 5 を使ってオーサリングする。
→
詳細
Windows 7 の場合の注意事項
これはデジタルビデオ編集に限ったことではないが,Windows Vista 以降,プログラムの振る舞いに対してお作法をうるさく言うようになったこと(詳しくは理解できていないが,UAC(User Account Control)というのがキーワードのようだ)のせいで,それ以前の設計に基づくツールをインストールしたり設定したりする操作が思いがけずうまくいかない場合がある。
ここで紹介するデジタルビデオ編集用のツールのいくつかはこれにあてはまる。
よくある現象と簡単な回避法(「簡単に回避できる場合の対処法」という意味です。根の深い問題の場合の対処法は,ここでは扱えません)を挙げておこう。
- インストーラを実行しても,インストールが途中で終了してしまう
- 【対処法】インストールプログラムを実行するとき,ダブルクリックするのではなく,右クリックして「管理者として実行」をおこなう。
- 設定ファイルを直接修正して設定変更したいのに,設定ファイルが見つからない
- Program Files フォルダ内のフォルダに設定ファイルを置くようにしているプログラムの場合,そのプログラムからはそこに置いたファイルをいじっているように見えても,ほんとうのファイルはそこにはない,という場合がある。
たとえば,AviUtl の設定ファイル(aviutl.ini)は実行ファイル(aviutl.exe)と同じフォルダに置かれることになっていて,AviUtl で設定を変更するとそこのファイルが修正されるはずなのだが,実際にはそのファイルはずっと変わらず(更新日付がインストール時のまま変わらないことからそれが確認できる),変更が反映されたファイルは別のところにある。
それがある場所は,VirtualStore フォルダである。
VirtualStore フォルダは,ユーザーフォルダの中の AppDataフォルダ(デフォルトでは隠しフォルダ)の中の Local フォルダにある。
AviUtl の例でいえば,C:\Program Files (x86)\AviUtl にインストールした場合には,本当の設定ファイル(aviutl.ini)は C:\Users\[UserName]\AppData\Local\VirtualStore\Program Files (x86)\AviUtl に置かれているのである。
このVirtualStore の悲劇については,「Windows 7のVirtualStoreに泣かされた」に詳しい。
[To Top]
AVI ファイルとしてキャプチャする
アマレコTVがいい
ハイビジョン映像をハードウェアエンコードできる製品としては,D端子からキャプチャする GV-D4VR のような製品がある。この製品は MPEG-2 にエンコードしてキャプチャする。画質もかなりいい。
けれども,付属のキャプチャソフトの動作が私の環境では若干不安定だったうえ,使い勝手のいいソフトではないので,使うのをやめた。
キャプチャしつつソフトウェアエンコードするのが主流だろう。その場合,MPEG-2 にエンコードするソフトで満足な画質のものは見当たらない。
アマレコTVは,AVIファイルとしてキャプチャするソフトの代表格。うれしいことにフリーソフトだ。
アマレコTVのインストール
アマレコTV は,アマレコTV公式ホームページ
からダウンロードする。
インストールは,ダウンロードしたファイルを解凍して一式を任意のフォルダに保存するだけ。
私の場合は,C:\Program Files (x86)\amarectv220b というフォルダを用意して(220bとしたのは当時のバージョンが2.20bだったため)保存した。
起動しやすいように,プログラムファイルである amarecTV.exe のショートカットを作成してデスクトップに置いた。
UtVideo Codec のインストールとアマレコTVの設定
アマレコTV には,専用コーデックとしてAMVビデオコーデックというのがあるのだが,これは有料(無料でも使えるがその場合はビデオにロゴが入るらしい)。
アマレコTV は素晴らしいものだから,1260 円くらいは払っても惜しくない。ただ,AMVコーデックはどんなコーデックなのかよくわからない。
一方,UtVideo Codec というコーデックがあり,アマレコTV ではこれを使ってキャプチャすることもできる。
UtVideo Codec は,可逆圧縮というタイプのソフトなので,画質は文句なく良い。
難点は,可逆圧縮であるがゆえに,圧縮率が悪いこと。1時間の映像で 72 GB くらいになる。
だから,キャプチャ後はすみやかに H.264/MPEG-4 AVC に変換する作業が必要になることは覚悟しよう。
UtVideo Codec のインストールとアマレコTVの設定については,「よしよしよ」というブログの下記のエントリがものすごくよくわかる。ありがたいエントリだ。
アマレコTV で予約録画するには
最初のうちはこの方法がわからなかったので,手動で録画開始・録画終了をしていて非常に煩わしかったのだけれど,アマレコTV のオンラインヘルプにある起動オプションの方法を使えば,起動・録画開始・録画終了をタイマーで行うことが可能だ。
チューナーのほうでも予約視聴を設定して,アマレコTVで予約録画を設定しておけば,予約録画ができる。
[To Top]
H.264/MPEG-4 AVC 形式のファイルに変換する
MPEG-2 より 圧縮効率がよい
前述のとおり,コーデックとして UtVideo Codec を使ったAVIファイルは,サイズが大きい。そのままにしておくと,すぐにハードディスクが一杯になる。
そこで,こまめに H.264/MPEG-4 AVC 形式のファイルに変換しよう。
ここで,MPEG-2 形式に変換しても相当小さなサイズにすることができるが,H.264/MPEG-4 AVC のほうが圧縮効率がよい(同じ綺麗さの映像をより小さなファイルサイズで実現できる)し,(一定の要件を満たしていれば)再度変換することなくそのまま Blu-ray にできるので,現在であればこの形式にしておくのがよいだろうと思う。
いきなり Blu-ray にオーサリングするなら変換も同時に行われる
ところで,Blu-ray 化する際に利用することを予定している TMPGEnc Authoring Works 5 (以下,TAW5) を使えば,AVI ファイルを取り込んで,H.264/MPEG-4 AVC にエンコードして Blu-ray 化することができる。
だから,こまめに Blu-ray 化していくなら,このあとに書くような,MPEG-4 コンテナのファイルに変換して持っておくような必要はなく,いきなり Blu-ray オーサリングをすればいい。
Blu-ray ディスクも安くなったので,どんどんオーサリングしてディスクに焼いて持っておく,というのも,いい方法だと思う。
変換には AviUtl を使う
ただ,Blu-ray にするときには,関連する映像をうまく1枚にまとめたいとか,メニューに凝りたいとか思う場合もあり,そうするとなかなかオーサリングに取りかかれなかったりする。
そうした映像の場合には,とりあえず,再変換することなく Blu-ray にできるような形の MPEG-4 ファイルにして保存しておくのがいいだろう。
再変換しないで Blu-rayにできるファイルを作るのに,最も安定した動作で応えてくれるツールは,TMPGEnc Video Mastering Works 5 (以下,TVMW5) だろう。
あるいは,TAW5 でメニューも何も作らずにオーサリングして,出来上がったフォルダの中からファイル(MPEG-2 トランスポートストリームのファイルだが,コーデックは H.264/MPEG-4 AVC)を取り出すという方法も考えられる。
しかし,ほかに目的がないのにこれだけのために TVMW5 を買うのはちょっとなんだかだし,TAW5 でオーサリングしたものからファイルを取り出してまたオーサリングするというのは迂遠な感じがして煩わしい。
そこで,AviUtl を使う。
AviUtl は,Avi ファイルを加工するために使われる,歴史のあるソフトだ。いろいろなプラグインが作られているおかげで,ファイル形式の変換などにも使えるようになっている。
AviUtl は,AviUtlのお部屋からダウンロードする。
2013年2月10日現在の最新バージョンは AviUtl 0.99m 。
インストール方法は,解凍して適当なフォルダに保存するだけである。
私は,C:\Program Files (x86)\AviUtl に保存した。
入力プラグインをインストールする
各種の動画ファイルを読み込めるようにするために必要な入力プラグインをインストールする。
DirectShow File Reader プラグイン for AviUtlをインストールすることにより,対応コーデックがあるファイル(メディアプレイヤーで再生できているファイル)をだいたい読み込めるようになるので,これは必須。
これは,AviUtl実験室のDirectShow File Reader プラグイン for AviUtlのページからダウンロードできる。
設定方法もこのページに書かれている。
そのほか,MPEG-2 ファイルを読み込むにはMPEG-2 VIDEO VFAPI Plug-Inを入れる。
こうした他の入力プラグインの紹介も,上記ダウンロードページに書かれている。
出力プラグインをインストールする
H.264/MPEG-4 AVC 形式で出力するためのプラグインは,現在は,rigayaさんのrigayaの日記兼メモ帳からダウンロードできるx264guiExとQSVEncが代表的なもののようだ。
x264guiEx は,2013年2月10日現在では,1.70 が最新。
ダウンロードしたファイルを解凍すると,簡易インストーラファイルを含むファイル群が現れるので,その簡易インストーラファイルを実行すればよい。
x264(H.264/MPEG-4 AVCへのエンコーダ) や neroaacenc(AAC音声へのエンコーダ)も併せてインストールされる。
QSVEnc は,2013年2月16日現在では,0.19 が最新。
x264guiEx 同様,簡易インストーラが用意されているので,それを実行する。
QSVEnc が凄い
x264guiEx は,x264を使ってエンコードする出力プラグインであり,QSVEnc は,Intel Media SDK を使用してエンコードを行う出力プラグイン。
Intel Media SDK は,最近のインテル製のCPUが持っている H.264/MPEG-4 AVCエンコード機能(Quick Sync Video. QSV)を使ったハードウェアエンコードをすることができる。だから,わかりやすいように QSVEnc と命名された。
(つまり,QSVEnc は必ずしも QSV を使うわけではない。「ハードウェアエンコード(QuickSyncVideo)」のチェックボックスをオフにしてエンコードすると,QSV 機能を使わずに Intel Media SDK によるソフトウェアエンコードが行われる。)
x264 のほうが QSV より画質がいいというのが定説らしいので,画質にこだわりたいときは x264guiEx を使ったほうがよいのだろう。
しかし,私は,AviUtl で H.264/MPEG-4 AVC 化する際には,当面は QSVEnc をメインで使うことになると思う。
その理由は,ハードウェアエンコードを行う QSVEnc のほうが速度の面で優位であることとも大きいが,もう一つある。
それは,QSVEnc では,出力したファイルを Blu-ray 作成用に TAW5 に読み込ませたときに,スマートレンダリング(再変換しない)の扱いを受けられたから,である。
x264guiEx を使って出力した MPEG-4 ファイルは,いろいろ設定を変更してみてもそのようにすることができなかったのに,QSVEnc だとできたのだ。
最終的にはBlu-rayにして保存する可能性が高いならば,そのときに再変換が入るか入らないかは,重要な点だといえる。
x264guiEx でも,適切な設定をすれば Blu-ray 用出力ができるはずだし,rigaya さんも 2013/2/12 のエントリでその方法についてそのうち書くと予告してくれているから楽しみにしているが,今のところは QSVEnc でやるのがいいようだ。
その設定のしかたは,出力手順の説明と併せて後述する。
QSVEnc の動作条件などについては,ブログ「Firefox は情弱のたしなみ」の下記エントリが参考になる。
[2013/02/19追記]
「そのうち書くという予告を楽しみにしている」旨をブログのコメント欄に書いたら,rigaya さんが「x264guiExでBlu-ray用出力」で Blu-ray用出力の設定を書いてくれた。
さらに,その映像を TAW5 を使わないで Blu-ray にする方法も書かれている。
AviUtl での H.264/MPEG-4 AVC 出力
私は次のような手順でおこなっている。
- ファイルを開く
[ファイル]−[開く]を実行して,ファイルを選択して開く。
その際,「fps変換無し」ではなく,23.976 fps にして開く。これは,Blu-ray 用の出力をするためには,23.976 fps のプログレッシブ形式(インターレース解除)での出力にするのがよいらしいからだ。
規格上は 29.97 fps のインターレースのままでも Blu-ray 用出力ができないわけではないはずだが,私が試している範囲では何度やってもならなかったので,今のところはこの設定にしている。
- 不要部分をカットする
不要な部分を選択して,[編集]−[選択範囲のフレーム削除]を実行する。
- 出力設定をする
[ファイル]−[プラグイン出力]−[拡張 QSV 出力]を実行し,[ビデオ圧縮]ボタンをクリックすると,QSV 出力の設定画面になる。
Bluray用の出力にしたいときは,メニューにある[プロファイル]から rigaya さんが用意してくれている Bluray 互換出力プロファイルを選ぶ。そうすると下のような設定になる(音声出力のところは,元々の Bluray 互換出力プロファイルの設定とはすこし違っていると思うので,動画エンコードのところだけ見てください)。
この設定を元に,自分に合わせて設定する。
私の場合は,ハードウェアエンコードにしたいし,ビットレートはもっと高くていいし(QSV は画質が劣るともいわれているが,これくらいビットレートを高くしておけば,不満のない映像になるように思う),前述のとおりプログレッシブ(インターレース解除)にしないとうまくいかない。
それらを変更して,下のような設定にしている。
うまくいく設定がわかったら,それをプロファイルとして保存しておくといい(プロファイルが保存される場所は,最初のほうで書いたとおり VirtualStore 内である。プロファイルの中身を参照したり名前を変更したりするには,ここにあるファイルを編集する)。
- 出力する
QSV 出力の設定を終えて[OK]ボタンを押すと,QSV 出力の画面に戻る。
出力するには,ここでファイル名を付けて,[保存]ボタンまたは[バッチ登録]ボタンをクリックする。
[保存]ボタンをクリックした場合は直ちに出力が開始される。
[バッチ登録]ボタンをクリックした場合はバッチ出力リストに登録されるので,[ファイル]−[バッチ出力]を実行し[開始]をクリックする。
[To Top]
Blu-ray にオーサリングする
TMPGEnc Authoring Works 5(TAW5)を使う理由
TMPGEnc DVD Author 1.5 以来ペガシスのオーサリングツールを使ってきているので操作に慣れているせいかもしれないが,直観的に操作できるソフトだと思う。
スマートレンダリングへの配慮が行き届いているのも高く評価できるポイントだ。
→ TMPGEnc Authoring Works 5 を Vector で購入する
TMPGEnc Authoring Works 5 を Vector で購入する
TAW5 の使いかた
上述のとおり直観的に操作できるのであまり説明することはない。
次のサイトに,操作の流れが紹介されているので,これを見ながらいじってみればいいはずだ。
スマートレンダリングできるファイルの条件
TAW5 は上述のとおりスマートレンダリングへの配慮が行き届いたソフトなのだが,どのようなファイルだとスマートレンダリングされるのかの条件は私にはまだよくわかっていない。
今後わかってきたら加筆したい。
[To Top]