
CF-S22 が全く使われずに,浮いていた。40GB のハードディスクが入っているのはもったいないので,それを抜き取って別の機器で使い,代わりに13GB のハードディスクを入れた。
使う必要はないのだが,せっかくなので Linux を入れようと考えた。ヤフオクとかで売るにしても,動作確認用に何かOSが入っていた方がいい。CF-S22 の BIOS には 8GB の壁があるが,Linux ならその壁を越えて 13GB を直接認識してくれるはずだし,好都合だ。
というわけでインストールを始めた。
CF-S22 は,USB 接続の CD-ROM ドライブからの起動はサポートされていない。そこで,ネットワークインストールを試みた。
つまり,ふだん使っているデスクトップをサーバとして,家庭内LANを経由してインストールしようということ。
なお,ネットワークインストールするときのプロトコルとしては FTP を使うのが普通だと思うが,FTPサーバソフトの使い方がよくわからず,他方,HTTPサーバソフトは以前から HTTP Daemon を使っているので,HTTP プロトコルでインストールすることにした。
[目次]
インストールに際して利用するものは次のとおり。
まず,インストールCDのディスクをダウンロードする。
理化学研究所のFTPサーバー内のRedhat Linux 9 のインテルプロセッサ用イメージファイルが置かれているフォルダ
から,次の3つをダウンロード(shrike というのが Redhat Linux 9 のこと)。
ダウンロードしたのはイメージファイルなので,これを CD-ROM 化しなくてはならない。
ただ,CD-ROM に焼くよりも,Daemon Tools で仮想CD化したほうが早い。上記のイメージファイルaを仮想的に V ドライブに割り当てた(以下これを「ディスクa」と呼ぶ)。
そのうえで,HTTP Daemon上 で,Vドライブについてエイリアスを設定する。
つまり,エイリアスとして「/v」(これは好きなように付ければいい),ローカルパスとして「V:¥」を設定する。
また,サーバとして使うパソコンのIPアドレスを,ipconfigコマンドを使って確認しておく。
私の家庭内LANでは「192.168.0.5」だった。
ディスクaの中には,インストーラ起動ディスクや外部機器デバイスドライバディスクを作成するためのプログラムとディスクイメージも入っている。
ディスク作成のためのプログラム rawrite.exe は dosutils ディレクトリに,ディスクイメージは images ディレクトリに納められている。
インストーラ起動ディスクのイメージは bootdisk.img,ネットワークドライバディスクのイメージは drvnet.img,PCMCIAドライバのイメージは pcmciadd.img である。
ネットワークインストールをするのだからネットワークドライバディスクが必要かと思ったが,結果的にはそれは不要だった。PCMCIA(PCカード)のネットワークアダプタのドライバが pcmciadd.img の中にあるので,それを使えば足りる。
したがって,コマンドプロンプトを使って,インストーラ起動ディスクとPCMCIA(PCカード)ドライバディスクを作っておく。
dosutils ディレクトリで rawrite コマンドを実行する。
インストーラ起動ディスクの作成は,次のようになる。
V:¥dosutils>rawrite -f v:¥images¥bootdisk.img -d a:
これを実行すると,フロッピーをドライブに入れて〈Enter〉を押すよう促される。
それに従うと,しばらくジコジコ言ったあと,プロンプトに戻る。これでインストーラ起動ディスクの出来上がり。
同じように,次のようにしてPCMCIA(PCカード)ドライバディスクを作成する。
V:¥dosutils>rawrite -f v:¥images¥pcmciadd.img -d a:
インストーラ起動ディスクをフロッピードライブに入れて CF-S22 の電源を入れると起動画面が出てくる。
(最初は,次のような画面が出て,何度か起動に失敗した。インストーラ起動ディスクを作り直して試みるうちに,先に進むようになった)

|
起動画面は次のとおり。
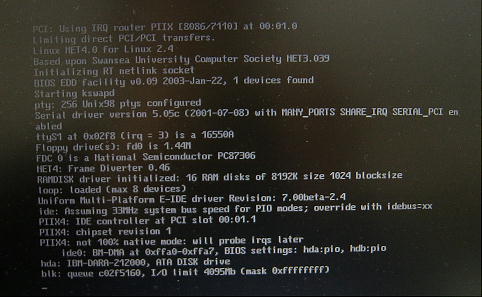
|
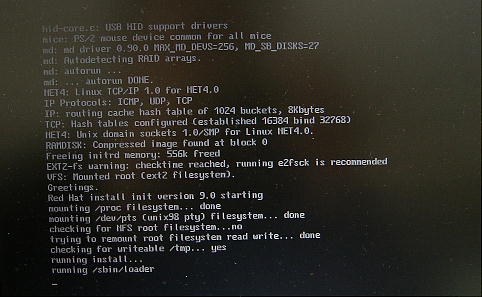
|
インストール中の使用言語,キーボードの種類を指定する画面では,最初に表示されるまま,「Japanese」,「jp106」を選択する。
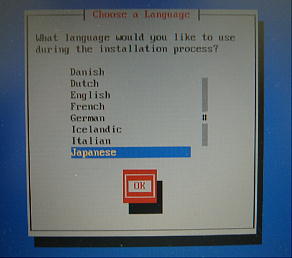
|
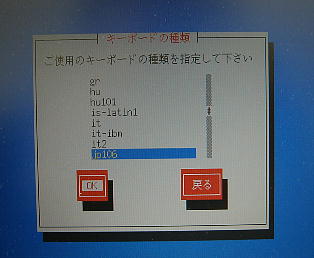
|
インストール方法としては「HTTP」を選択する。
すると,ドライバが見つからないと言ってくるので,「ドライバディスクを使用」を選択して〈Enter〉。
PCカードドライバディスクをフロッピードライブに入れて[OK],〈Enter〉。
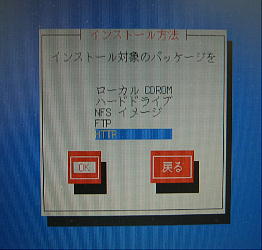
|

|

|
TCP/IP はADSLモデムのルーター機能で動的に割り振られるはずなので,「動的IP設定を使用する(BOOTP/DHCP)」にチェックを入れて(入れたまま)[OK],〈Enter〉。

|

|
Webサイト名は,IPアドレスで指定する。先ほど IPCONFIG でわかったとおりのIPアドレスを入力する。
Red Hat ディレクトリは,先ほど設定したエイリアスの /v を入力する。
[OK],〈Enter〉。
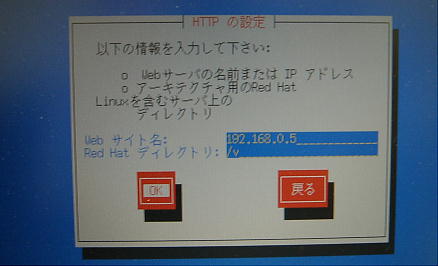
|
サーバー(Windows XP 機)上のファイルの読み込みが始まる。
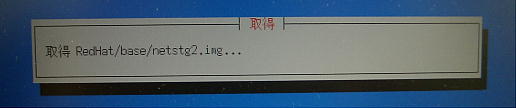
|
サーバー上のシステムインストーラーが実行され,ビデオカードやマウスなどが検出される。
いよいよインストール開始である。
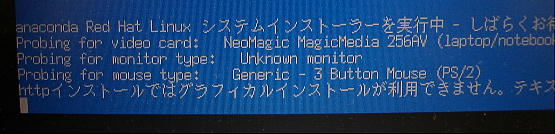
|
Red Hat Linux へようこそ! という画面が出るので,[OK],〈Enter〉。
マウスの選択は「Generic -3 Button Mouse (PS/2)」のまま(なんでトラックボールが3ボタンなんだ?と思いつつ)で[OK],〈Enter〉。

|
ここからは画像を省いて,駆け足でいこう。
このあと,いくつか設定があったかもしれないが,それは画面の指示に従っていけば問題なく進む。
そして,ファイルフォーマットとソフトウェアパッケージのインストールに進む。
このインストールは1時間くらいかかるが,それも問題なく進むはず。ただし途中で,次のような画面が出て止まる場合がある。
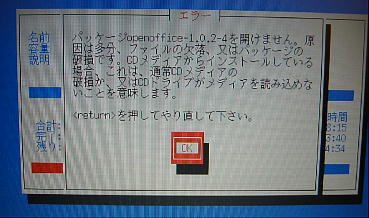
|
これはどうやら,1枚目のCDのイメージファイルには入っていないパッケージのインストールに進んだためのようなので,サーバ機上で仮想CDを2枚目のものに入れ替えて[OK],〈Enter〉。
再び同様のメッセージが出て止まったら,今度は3枚目の仮想CDに入れ替えればいい。
ブートディスクを作れと言われたらおとなしく従って作成する。
ビデオカードの設定画面でも,最初に表示されたままで[OK],〈Enter〉。
すると,次のような画面が現れて,Redhat Linux 9 自体のインストールは終わったことを教えてくれる。
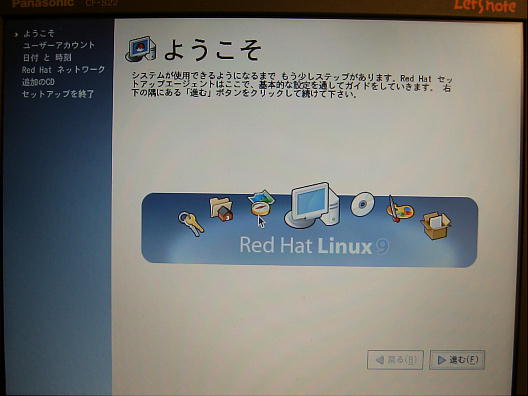
|
あとは,X Window System の世界に入っていく。